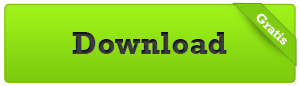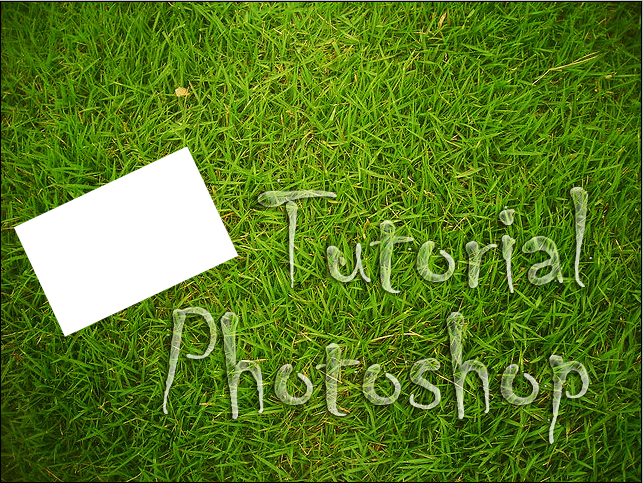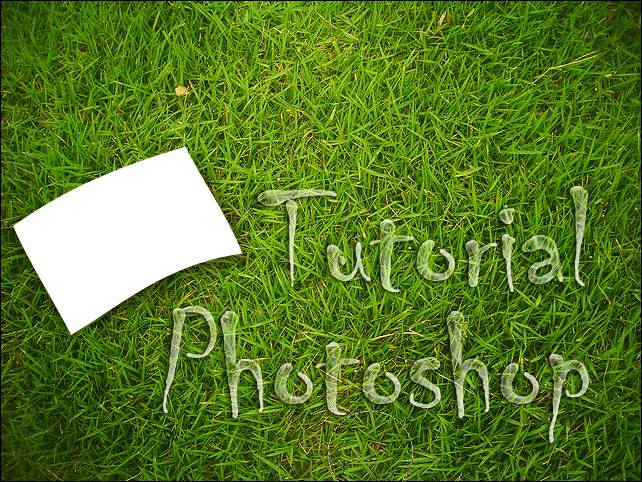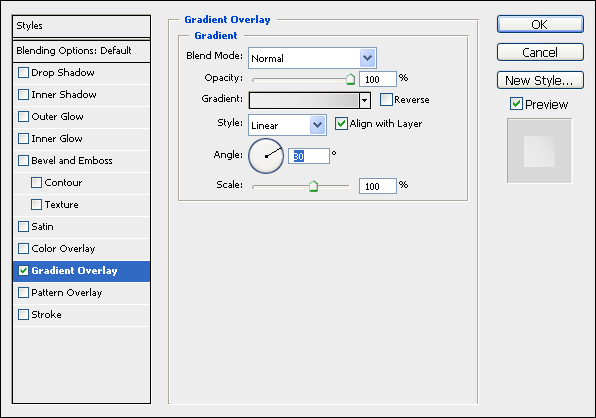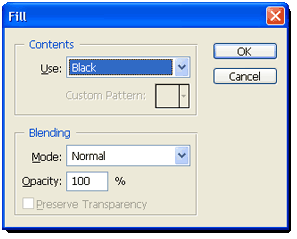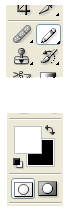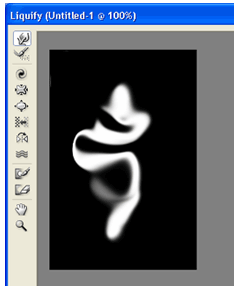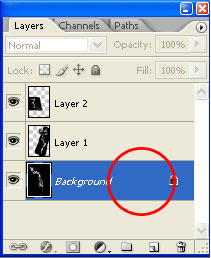Lagi iseng klak klik lagi .. eh nemu efek yang lumayang bagus.. teknik nya juga mungkin orang blom pada tau..buat pengetahuan sih oke banget nih.
Langsung ke TKP..
buka foto yang mo di kasih efek..saya buka foto Istri dan anak saya..
Sekarang buka channel palette.. Tekan ctrl klik di Channel RGB dan buat channel baru dengan nama Alpha 1. Set background color dan foreground color jadi putih dan hitam .. atau tekan tombol D.
Tekan ctrl + DELETE sebanyak 3 - 4 kali di channel alpha tadi.. hasilnya harus begini ya..
Tekan CTRL + D untuk menghilangkan seleksi, Perbesar gambar menggunakan Move Tool..
Hapus sebagian gambar yang gak mau ditampilin..
kalo udah sekarang tekan CTRL + I untuk invert gambar
Sekarang klik lagi RGB channel nya.. lalu pindah ke Layer palette lagi.. Buat 2 buah layer.. Layer 1 kasih warna putih dengan menekan tombol CTRL + backspace.
layer 2 biarin aja transparan. Liat aja gambar di bawah :
di layer 2 klik Select > Load Selection , rubah channel nya ke Alpha 1. lalu klik Ok
Ubah background color ke warna biru tua atau warna apa aja terserah aja ..
Tekan CTRL + Delete
Klik Lock transparancy supaya background gak kewarnain kalo kita mau ubah warna.
Sekarang klik gradient Tool dan ubah setingannya: gradient type Noise.. klik Randomize untuk ngerubah warna2 nya.
Drag dari atas ke bawah atau bawah ke atas,… terserah aja enaknya yang mana :P
Hasilnya :
Keren kan ? ayo cobain aja.. kali aja nemu lagi efek yang lain..
Selamat mencoba..
06:09